CorelDRAW adalah aplikasi desain yang benar-benar serbaguna, dan itu sempurna untuk menangani proyek-proyek tata letak yang menggabungkan berbagai elemen, termasuk gambar, warna dan tipografi.
Dalam tutorial ini, kita akan berjalan melalui langkah-langkah untuk menciptakan menyenangkan, flip-out brosur yang didasarkan pada template A4 sederhana. Sebuah desain yang fleksibel, cocok untuk acara iklan atau atraksi pengunjung, brosur mengembang dari kompak, mudah-stack tata letak untuk penyebaran penuh warna menarik. Template sederhana berarti Anda dapat memilih untuk cetak profesional, atau hanya mencetak dalam rumah.
Kami akan menggunakan dua aplikasi dari CorelDRAW Graphics Suite, CorelDRAW untuk sebagian dan Corel PHOTO-PAINT ™ untuk mengedit foto di sepanjang jalan.
Mari kita mulai!
1. Cara Lipat Brosur yang
Brosur akan dicetak pada selembar A4 dua sisi.
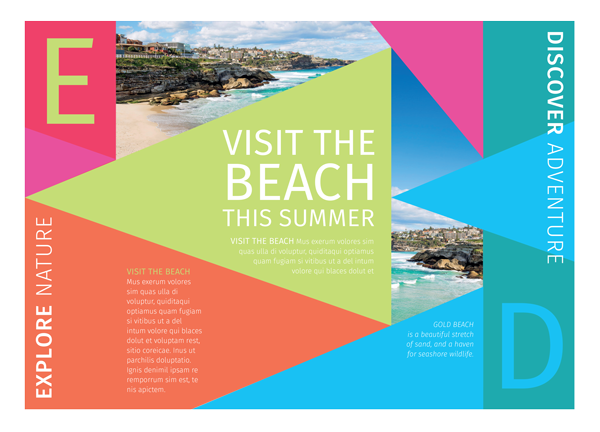
(Depan)

(Reverse),
Ini menunjukkan bagaimana brosur dicetak harus dilipat. Garis hitam solid mengindikasikan kali lipat dalam. Garis hitam putus-putus mengindikasikan kali lipat luar.

(Depan)

(Reverse),

2. Set up Template Brosur di CorelDRAW
Langkah 1
Membuka CorelDRAW, dan pilih File> New.
Berikan dokumen nama, misalnya 'Lipat-Out Brosur', dan mengatur Ukuran untuk A4. Di sebelah kanan kotak teks Height, pilih Landscape orientasi ikon.
Di bawah Jumlah Halaman, sampai nilai ke 2, dan memastikan Mode Color Primer diatur ke CMYK dan Resolusi Rendering diatur ke 300 dpi, sehingga dokumen dioptimalkan untuk cetak.

Klik OK untuk membuat dokumen.
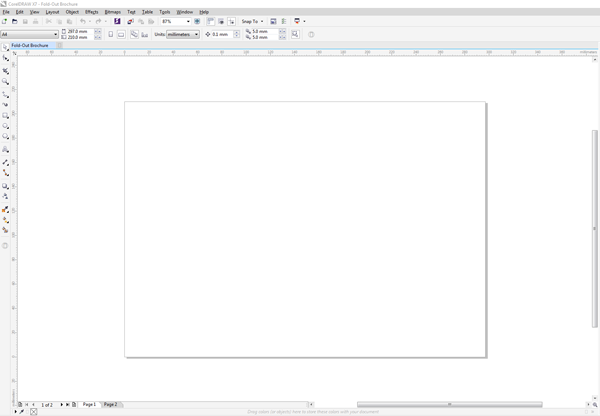
Langkah 2
Jika Anda berencana untuk mengirim brosur Anda untuk pencetakan profesional, Anda akan perlu untuk memungkinkan berdarah pada tata letak Anda. Ini meluas melewati tepi halaman, meminimalkan visibilitas dari setiap kesalahan pemangkasan sedikit pasca-cetak.
Untuk menambahkan berdarah untuk tata letak CorelDRAW Anda, pergi ke Layout> Page Setup. Di bagian bawah jendela, Anda dapat melihat pilihan untuk Bleed. Mengatur Bleed untuk murah hati 5.0, centang kotak di sebelah Tampilkan daerah berdarah, dan klik OK.

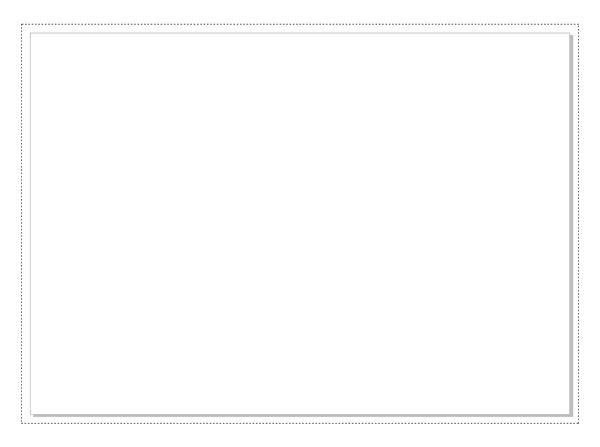
Langkah 3
Mari kita mengubah nama halaman brosur jadi kita tahu sisi mana kita sedang bekerja pada setiap saat.
Di bagian kiri bawah dari ruang kerja, Anda dapat melihat dua tab yang menunjukkan Halaman 1 dan Halaman 2 dari dokumen. Klik kanan> Rename Halaman untuk masing-masing, mengubah nama Halaman 1 Front dan Page 2 sebagai Lookup.



Yang tersisa di halaman depan brosur kami, mari kita menyiapkan serangkaian panduan yang akan membantu kita melihat di mana brosur akhir akan dilipat.
Anda dapat menarik panduan keluar ke halaman dengan mengklik penguasa berjalan di sepanjang sisi kiri dari ruang kerja, di samping Toolbox, dan menyeret ke kanan ke halaman.

Tarik panduan keluar dari penguasa kiri ke 99 mm. Anda dapat secara manual mengetik di posisi X dari panduan dari Bar Properti (Control-Enter, jika tidak ditampilkan secara default) di sepanjang kiri atas ruang kerja, untuk membuatnya tepat.


Tarik panduan kedua untuk 198 mm. Ini telah ditandai bagian tengah brosur.
Tarik panduan ketiga untuk 49,5 mm dan keempat untuk 247,5 mm. Ini menandai lipatan lipatan luar.

Jika Anda beralih sebentar ke halaman merekayasa balik brosur, Anda akan melihat bahwa CorelDRAW telah otomatis diterapkan panduan ini ke halaman Reverse juga. Kembali ke halaman depan sebelum Anda mulai bekerja kembali.
3. Buat Urutan Layers
Langkah 1
Menciptakan serangkaian lapisan dalam dokumen Anda akan menjaga pekerjaan Anda dengan mudah dapat diedit dan terorganisir.
Anda dapat menemukan informasi tentang Layers di panel Object Manager, yang merapat di sisi paling kanan dari ruang kerja.

Klik tab Manajer Obyek untuk memperluas itu.

Anda akan melihat bahwa lapisan yang disebut Guides telah dibuat dalam panel Object Manager. Buat layer baru kedua (dengan memilih New Layer dari menu drop-down di sudut kanan atas) disebut Images, yang akan duduk di bawah Guides.
Buat layer baru kedua, dan beri nama Color. Buat ketiga, yang disebut berwarna Shapes. Akhirnya membuat layer disebut Tipografi, yang duduk di atas tumpukan lapisan, duduk tepat di bawah Guides.

Langkah 2
Klik pada ikon pensil di sebelah kiri nama setiap lapisan dalam panel Object Manager untuk Mengunci setiap lapisan, kecuali Images. Klik pada Gambar untuk mengaktifkannya.

4. Membangun Up Gambar di Brosur Anda
Kami akan mengatur konten foto belakang warna dan teks, sehingga bagian-bagian dari gambar hanya mengintip melalui celah-celah antara bentuk berwarna.
Hal pertama yang pertama, pilih foto yang akan memberikan brosur Anda beberapa konteks. Gambar lanskap yang besar, karena mereka fleksibel dan aspiratif.
Di sini, saya sudah download gambar ini dari pantai.
Langkah 1
Dengan lapisan Images aktif, buka File> Impor (atau tekan Control-I pada keyboard). Pilih gambar pantai dan klik Impor.
Posisikan gambar sehingga kira-kira melintasi flap yang tepat dan bagian tengah brosur, dengan bagian atas gambar melintasi tepi atas halaman, seperti yang ditunjukkan.

Tarik gambar ke dalam dirinya sendiri, dengan meraih salah satu penanda kotak di sebelah kanan atau kiri gambar untuk flip itu horizontal, sehingga citra kota pantai sekarang di pojok kiri atas.

Anda akan melihat bahwa gambar cukup tinggi, dan kita tidak benar-benar perlu untuk memiliki ketiga atas foto, karena hal ini tidak akan dimasukkan pada halaman.
Ini benar-benar sederhana untuk mengedit proporsi foto, serta fitur lain seperti warna, dengan membuka Corel PHOTO-PAINT dari dalam aplikasi CorelDRAW. Mari kita melakukan itu sekarang.
Pilih gambar dari pantai dengan kursor Anda, kemudian arahkan ke Bitmap pada menu bar. Pilih Edit Bitmap ... dari menu drop-down.

Gambar membuka di Corel PHOTO-PAINT jendela baru.

Pilih Crop Tool (D) dari Toolbox kiri.

Tarik mouse Anda di bagian bawah dua pertiga dari gambar, memotong wilayah langit biru di atas bentangan padat awan duduk tepat di atas kota pantai-side.

Tekan Enter untuk memotong gambar.

Anda juga dapat opsional bermain-main dengan warna gambar menggunakan efek tersedia di Corel PHOTO-PAINT.
Pergi ke Sesuaikan> Vibrance dari menu bar di bagian atas ruang kerja.

Meningkatkan tingkat Vibrance untuk 33% dan sampai Saturation untuk 13% untuk memberikan warna foto sebuah 'cerah' dorongan ekstra!

Bila Anda senang dengan suntingan gambar Anda klik tombol Finish Editing, ke kanan-jauh dari Bar Properti.

Ketika diminta dengan pesan Save Changes klik Ya.

Anda kembali ke dokumen brosur CorelDRAW dan gambar Anda sekarang lebih dipotong dan rapi dipasang ke halaman. Tidak peduli jika beberapa gambar masih melampaui berdarah line-ini tidak akan mempengaruhi hasil akhir Anda dicetak.

Langkah 2
Pilih gambar dan Edit> Copy, Edit> Paste. Posisi ke sisi kanan halaman, dan pilih Crop Tool dari Toolbox di sebelah kiri ruang kerja.

Memotong gambar sehingga hanya bagian foto yang terlihat, terletak antara 198 mm dan 247,5 mm panduan (bagian kedua dari brosur, dari kanan).

5. Buat Eye-Catching Color Palette
Brosur kami akan menjadi super berwarna-warni, dengan berbagai nuansa, dari panas (oranye, merah, pink) dingin (kapur hijau, ungu, biru kehijauan, biru). Mari kita siapkan palet warna di CorelDRAW, siap untuk kita untuk digunakan pada tata letak.
Langkah 1
Kembali ke Object Manager dan Kunci lapisan Images. Aktifkan lapisan atas berikutnya, Color.

Pergi ke Window dari menu bar, dan pilih Dockers> Color Palette Manager. Anda juga dapat mengakses semua Dockers dengan mengklik '+' icon yang Anda temukan antara palet warna dan Dockers terdaftar di ujung kanan ruang kerja.

Dalam Palette Manager, klik pada Buat Kosong icon Color Palette Baru. Pada jendela Save As yang terbuka, memberikan Palette nama dikenali, seperti 'Pantai Brosur Warna Palette' dan klik Simpan.
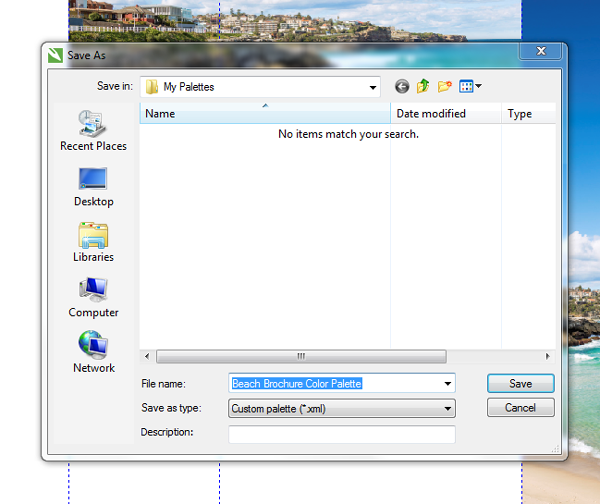
Dalam Warna Palette Manager, pilih palet kustom yang Anda buat, 'Pantai Brosur Warna Palet'. Klik Open ikon Palette Editor untuk membuka jendela baru.


Pilih Tambah Warna dari pilihan di jendela Palette Editor.
Buat CMYK Color baru dengan nilai C = 26 M = 0 Y = 69 K = 0. Hal ini menciptakan warna hijau yang indah kapur. Berikan warna nama, misalnya 'Lime Green', dan klik OK untuk menambahkannya ke palet.
Pilih Tambah Warna lagi, dan ulangi proses untuk lebih enam warna, dengan nilai-nilai CMYK berikut dan nama:
- C = 0 M = 89 Y = 41 K = 0 (Coral)
- C = 76 M = 11 Y = 34 K = 0 (Turquoise)
- C = 0 M = 69 Y = 69 K = 0 (Oranye)
- C = 3 M = 83 Y = 0 K = 0 (Hot Pink)
- C = 69 M = 0 Y = 0 K = 0 (Blue)
- C = 88 M = 87 Y = 0 K = 0 (Purple)


Langkah 2
Pilih Rectangle tool (F6) dari Toolbox.

Drag untuk membuat bentuk yang memanjang di pertama ditandai bagian dari halaman depan (dari berdarah hingga panduan 49,5 mm), dan meluas sampai ke berdarah di atas, kiri dan tepi bawah halaman.
Mengatur Isi ke Coral dan Stroke ke No Color.

Pilih bentuk persegi panjang dan Edit> Copy, Edit> Paste, posisi bentuk kedua ini pada bagian paling kanan dari halaman (antara mm panduan 247,5 dan sayap kanan berdarah tepi). Sesuaikan Isi ke Turquoise.

6. Perkenalkan Bentuk geometris sederhana
Langkah 1
Kembali ke Object Manager dan Kunci lapisan Color; Aktifkan lapisan atas berikutnya, berwarna Shapes.
Pilih Basic Shapes dari Toolbox, dan Anda akan melihat bahwa Bar Properti di sepanjang bagian atas ruang kerja sekarang menawarkan beberapa pilihan yang berbeda terkait dengan alat Basic Shapes. Pilih bentuk segitiga dari menu drop-down pilihan di tengah Bar Properti.

Klik dan tarik ke halaman, menarik keluar bentuk segitiga dengan titik yang memanjang dari pusat sisi kiri dokumen, dengan tepi rata segitiga beristirahat terhadap buku 198 mm, seperti yang ditunjukkan di bawah ini.

Di bawah Properti Object, yang Anda akan menemukan di sebelah kanan ruang kerja, di samping tab Object Manager, mengatur Outline dari segitiga ke Tidak ada.

Mengatur Isi dari segitiga Lime Green.

Langkah 2
Edit> Copy, dan Edit> Paste segitiga hijau, dan kemudian tarik titik jauh-kiri bentuk disisipkan kembali pada dirinya sendiri untuk flip bentuk horizontal.
Sesuaikan Isi ke Orange. Posisi segitiga ini kedua di bawah segitiga hijau pertama, bersarang mereka bersama-sama, seperti yang ditunjukkan, untuk membuat belah ketupat bentuk kasar. Segitiga tidak harus cocok dengan sempurna dalam ukuran-ketidaksempurnaan kecil dapat terlihat baik.
Untuk menyesuaikan ukuran dan bentuk segitiga lebih mudah, Klik kanan> Convert to Curves.

Anda juga dapat menekan F10 pada keyboard untuk memanipulasi node dari bentuk.

Edit> Copy, Edit> Paste segitiga oranye untuk membuat segitiga ketiga. Sesuaikan Isi untuk Hot Pink.

Tarik segitiga kembali agar lebih jongkok, dan kemudian posisi sehingga titik segitiga terletak melawan atas bentuk hijau, dan memenuhi tepi foto dari pantai.

Edit> Copy, Edit> Paste segitiga hijau, dan meregangkan keluar sedikit sehingga lebih sempit. Posisi sehingga cocok baik di bawah segitiga oranye, dan meluas di tepi kanan halaman. Mengubah Fill ke Blue.

Langkah 3
Mengambil alat Dua-Point Line dari Toolbox.
Klik kiri dengan mouse Anda ke halaman, tahan tombol mouse ke bawah, tarik ke bawah dan lepaskan untuk membuat garis vertikal pendek.

Posisi di sisi kiri halaman, melintasi tepi kiri dari segitiga hijau, hanya di mana bentuk melintasi panduan 49,5 mm.

Pilih kedua segitiga hijau dengan kursor dan baris, dan Edit> Copy, Edit> Paste.
Posisi bentuk disisipkan, sehingga garis duduk sempurna sepanjang panduan jauh, di 247,5 mm, dengan segitiga duduk terpusat (horizontal) pada halaman.

Hapus garis dua titik pada kedua sisi kiri dan kanan halaman; kami hanya menggunakan ini untuk bimbingan. Sekarang, ketika Anda melipat brosur, bentuk segitiga akan muncul mulus.
Sesuaikan Isi dari segitiga disisipkan ke Blue.


Langkah 4
Membuat bentuk segitiga lain, posisi seperti yang ditunjukkan sehingga mengisi kesenjangan di bagian kanan atas halaman, dan mengubah Fill untuk Hot Pink. Anda dapat menyesuaikan Sudut Rotasi dari Bar Properti jika diperlukan, untuk memberikan segitiga bentuk Anda yang perkiraan posisi seperti gambar di bawah.


7. Perkenalkan Bersih, Tipografi Minimal
Untuk membuat teks brosur Anda tampak modern, eye-catching dan mudah dibaca, Anda harus mencoba untuk memilih jenis huruf dalam sebuah sans bersih serif. Fira Sans adalah pilihan yang indah, dan memiliki banyak bobot yang berbeda untuk memberikan sedikit fleksibilitas.
Download font dan kembali ke CorelDRAW.
Langkah 1
Kembali Object Manager, Kunci lapisan berwarna Shapes, dengan mengklik ikon pensil di sebelah kiri judul layer. Aktifkan lapisan berikutnya, Tipografi, dengan juga mengklik ikon pensil di sebelah nama layer untuk menghapus lingkaran merah duduk di depan pensil.

Pilih Text tool (F8) dari Toolbox, dan drag untuk membuat bingkai teks baru di tengah halaman. Jenis 'KUNJUNGI' dan mengatur Font untuk Fira Sans normal, dan meningkatkan Ukuran Font untuk 110 pt, dari pilihan yang tersedia di Bar Properti di sepanjang bagian atas ruang kerja.

Mengatur Warna Font ke White, dari set warna di Palet Warna Anda dapat menemukan di bagian bawah-kiri ruang kerja.


Edit> Copy, dan Edit> Paste bingkai teks, duduk tepat di bawah yang pertama. Ketik 'BEACH', dan up Ukuran Font untuk 160 pt.
Edit> Paste bingkai teks lain, duduk di bawah ini 'BEACH' dan ketik 'SUMMER INI', mengurangi ukuran font 65 pt.

Langkah 2
Buat bingkai teks lain menggunakan alat Text (F8), ketik 'MENJELAJAHI ALAM', dan mengatur Ukuran Font 65 pt dan Font Color ke White.
Sorot hanya 'MENJELAJAHI' sendirian dan mengatur Font untuk Fira Sans Medium; Sorot 'ALAM' dan mengatur Font untuk Fira Sans normal.

Pilih bingkai teks, kemudian ketik 90 derajat ke atas Bar Properti hanya di sebelah ikon Rotate, untuk memutar bingkai teks ke atas.

Posisi bingkai teks di sudut kiri bawah halaman, memastikan ada margin yang baik antara tepi halaman dan teks (jangan biarkan tumpahan teks ke berdarah tersebut).

Kemudian, pilih bingkai teks dan Edit> Copy, Edit> Paste. Dari Property Bar, ketik -180 derajat untuk flip bingkai teks disisipkan. Posisi di sudut kanan atas halaman, dan mengedit teks untuk membaca 'DISCOVER ADVENTURE'.

Langkah 3
Mengisi halaman depan brosur dengan sebanyak, atau sedikit, teks yang Anda inginkan.
Di sini, saya sudah menaruh sub-judul kecil di bawah judul 'KUNJUNGI PANTAI INI SUMMER', yang diatur dalam Fira Sans, Ukuran 22 pt, dan Blok Kanan (menyesuaikan keselarasan dari Toolbar).

Saya juga memperkenalkan keterangan kecil di bawah foto dari pantai di sisi kanan halaman, diatur dalam Fira Sans Italic, Ukuran 22 pt, Blok kanan.

Saya juga menempatkan bagian kecil teks di segitiga oranye (kanan panduan 49,5 mm), diatur dalam Fira Sans Normal, Ukuran 22 pt, dan mengeluarkan beberapa kata pertama dari teks dalam Lime Green.

Langkah 4
Untuk menambahkan sentuhan drama yang lebih tipografi untuk brosur Anda, membuat bingkai teks baru menggunakan alat Text (F8), ketik saja huruf kapital 'E' (untuk 'Jelajahi'), dan mengatur Font untuk Fira Sans Normal, Ukuran 400 pt.
Posisi di sudut kiri atas halaman, dan menyesuaikan warna Font untuk Lime Green.


Pilih bingkai teks dan Edit> Copy, Edit> Paste, posisi ini bingkai teks disisipkan di sudut kanan bawah halaman. Sesuaikan surat untuk membaca 'D' (untuk 'pilihan') dan mengubah warna Font ke Blue.

8. Finalisasi Reverse dari Brosur Anda
Hingga kini, kami telah hampir tidak melirik kebalikan dari brosur, tapi jangan khawatir-akan tidak membutuhkan sebanyak bekerja sebagai depan. Sekarang kita sudah menyiapkan layout untuk bagian depan brosur, kita hanya dapat menggunakan ini sebagai template untuk sebaliknya.
Langkah 1
Dalam Object Manager, membuka semua lapisan dengan mengklik ikon pensil di sebelah kiri nama masing-masing layer.

Kemudian, masih di halaman depan dari dokumen, pergi ke Edit pada menu bar dan pilih Pilih Semua> Objek. CorelDRAW akan mengambil semua objek pada halaman, termasuk foto, bentuk berwarna dan frame teks.
Klik pada tab di bagian bawah ruang kerja untuk mengakses halaman merekayasa balik dokumen.
Pergi ke Edit> Paste. Obyek akan disisipkan ke satu lapisan di urutan kelompok. Pergi melalui kelompok dan memindahkan mereka ke lapisan yang sesuai mereka, Gambar, warna, berwarna Shapes atau Tipografi pada halaman Lookup.
Anda sekarang memiliki salinan lengkap dari semua yang Anda punya di halaman depan di halaman terbalik juga.
Langkah 2
Mengunci Tipografi, berwarna Bentuk dan lapisan warna, meninggalkan lapisan Images terkunci.
Untuk memberikan kebalikan dari brosur tampilan yang sedikit berbeda, kita bisa mengganti foto berwarna dengan versi hitam-putih. Anda dapat melakukan ini dengan menggunakan Corel PHOTO-PAINT untuk mengedit gambar.
Anda dapat memulai Corel PHOTO-PAINT dari dalam CorelDRAW, yang benar-benar berguna untuk melakukan pengeditan gambar Anda benar-benar cepat.
Pertama, pilih gambar atas pantai (yang duduk di bagian tengah atas Reverse brosur) dengan kursor Anda.
Kemudian arahkan ke Bitmap pada menu bar. Pilih Edit Bitmap ... dari menu drop-down.

Sebuah Corel PHOTO-PAINT jendela terbuka dalam program, dan Anda dapat mengedit langsung ke gambar dari sini.
Kita dapat beralih gambar untuk versi hitam-putih dengan menerapkan efek Grayscale untuk desaturate gambar warna. Untuk melakukan hal ini, yang tersisa dalam Corel PHOTO-PAINT jendela, pergi ke Sesuaikan> Grayscale.


Pada jendela yang terbuka Grayscale, menjaga slider ke pengaturan default, kemudian klik OK.


Klik tombol Finish Editing di ujung kanan Toolbar untuk kembali ke CorelDRAW langsung.

Gambar kini telah diperbarui ke versi hitam-putih yang baru.

Langkah 3
Edit> Copy dan Edit> Paste hitam-putih gambar pantai dan letakkan di atas foto di sisi kanan halaman, mencoba yang terbaik Anda untuk menyesuaikan posisi. Gunakan Crop Tool untuk mencukur tepi gambar yang mencuat.

Langkah 4
Arahkan ke Object Manager, dan Kunci lapisan Images. Aktifkan lapisan atas berikutnya, Color. Ungroup Objek dalam lapisan sehingga Anda dapat mengedit mereka secara individu.

Sesuaikan Warna Isi dari persegi panjang kiri ke Turquoise, dan mengubah Isi dari segitiga kanan ke Hot Pink.

Langkah 5
Kunci lapisan Warna dan Unlock lapisan berwarna Shapes di atasnya. Ungroup Objek duduk di lapisan berwarna Shapes.
Bermain-main dengan Isi dari bentuk segitiga di halaman merekayasa balik brosur. Sesuaikan warna semua bentuk, menggunakan warna yang Anda buat untuk palet warna kustom Anda sebelumnya, sehingga mereka kontras dengan baik terhadap pengaturan warna pada halaman depan.

Langkah 6
Kunci lapisan berwarna Bentuk dan Unlock lapisan Tipografi pada halaman merekayasa balik dokumen.
Sesuaikan teks di tengah halaman untuk membaca 'BAGAIMANA MENDAPATKAN SINI?', Menyesuaikan ukuran teks tepat, agar sesuai antara dua pemandu pusat pada halaman.

Memperkenalkan beberapa bagian yang lebih dari teks di berbagai penjuru halaman, pengaturan Font untuk Fira Sans Normal, Ukuran 22 pt dan Blok Kiri, dari Bar Properti di bagian atas ruang kerja.
Tarik keluar beberapa kata pertama dari setiap bagian dari teks dalam huruf tebal, kontras warna pilihan Anda dari palet warna yang kita buat sebelumnya.

Sisi sebaliknya dari selebaran juga akan menjadi tempat yang bagus untuk memperkenalkan peta, atau daftar arah, jika Anda membuat brosur untuk mengiklankan suatu peristiwa atau pengunjung objek wisata.
Jika Anda suka, cobalah menyesuaikan tata letak brosur yang Anda buat untuk mengembangkan sesuatu yang unik. Mengapa tidak mencoba bereksperimen dengan gambar yang berbeda, font yang berbeda dan kombinasi warna yang berbeda? Coba beradaptasi brosur sesuai acara musik, pembukaan galeri atau acara amal, misalnya.
Pekerjaan yang fantastis! Brosur Anda selesai, dan tampak hebat!
Semua yang perlu Anda lakukan sekarang adalah mungkin mencetak bukti dan membuat pemeriksaan terakhir untuk kesalahan ejaan, dan juga untuk memeriksa apakah teks apapun menyimpang sedikit terlalu dekat dengan margin. Pergi ke View> Show> Bleed, jika Anda tidak dapat sudah melihat berdarah tepi, dan mengatur posisi frame teks apapun jika diperlukan.
9. Ekspor Desain Anda sebagai Print-Siap Berkas
Catatan: Jika Anda hanya ingin mencetak file Anda di-rumah, pada printer rumah atau kantor inkjet, Anda dapat mencetak langsung dari CorelDRAW atau File> Ekspor file Anda ke PDF, tanpa termasuk tanda printer atau berdarah nilai.
Ikuti langkah-langkah di bawah ini untuk mengekspor desain Anda sebagai file siap cetak untuk pencetakan profesional.
Langkah 1
Buka File> Export. Dari menu drop-down di bagian bawah jendela, seperti Type, pilih PDF dari daftar pilihan Simpan. Berikan file yang diekspor nama yang cocok, seperti 'Lipat-Out Brochure_PRINT-READY'.
Klik Ekspor.

Langkah 2
Di bawah set pertama pilihan, General, pilih Prepress dari menu drop-down PDF yang telah ditetapkan.

Di bawah pilihan selanjutnya, di bawah warna, pilih CMYK dari daftar di sebelah warna Output sebagai.

Di bawah pilihan Prepress, mengatur Batas Bleed ke 5.0 mm, dan periksa semua menandai Printer.

CorelDRAW juga telah mengangkat dua isu potensial tentang dokumen, di bawah Isu di jendela Settings PDF. Dalam hal ini, program ini telah menimbulkan kekhawatiran tentang ukuran font dari beberapa teks jika kita berniat untuk mengekspor file sebagai PDF untuk digital (on-screen) melihat.
Seperti kita mengekspor file PDF untuk cetak, kita tidak perlu khawatir tentang hal ini. Namun, Anda harus selalu memeriksa jendela Isu sebelum mengekspor file CorelDRAW Anda untuk cetak, untuk memastikan bahwa tidak ada masalah yang diangkat akan mempengaruhi kualitas file akhir Anda.
Ketika Anda siap untuk ekspor, klik OK.
Selamat!
Brosur Anda sekarang dalam format PDF Prepress, siap mengirim ke printer!


Dalam tutorial ini kita telah melihat bagaimana Anda dapat menggunakan CorelDRAW dan Corel PHOTO-PAINT untuk membuat berkualitas tinggi, penuh warna brosur, dan mempersiapkan untuk mengirim untuk mencetak.
Sifat serbaguna dari kedua program, sebagai bagian dari CorelDRAW Graphics Suite, berarti Anda bisa berkreasi dengan teks, gambar, bentuk dan warna untuk menciptakan dinamis, materi pemasaran yang hidup yang benar-benar akan menangkap mata!
