Menciptakan bentuk-bentuk di Acrobat bisa menjadi proses yang melelahkan. Perangkat lunak pengenalan dapat menciptakan lapangan pada satu baris tetapi tidak berikutnya. Anda mungkin mendapatkan tombol radio di mana Anda ingin kotak centang. Tugas yang tampaknya sederhana yang harus mengambil menit dapat mengambil jam untuk memperbaiki dan fine tune. Dalam tutorial ini, Anda akan belajar bagaimana merancang sebuah bentuk kerja bersih untuk meminimalkan sakit kepala alur kerja Anda.
Aturan pertama praktis adalah untuk menjaga desain Anda rapi. OCR (Optical Character Recognition) perangkat lunak yang menggunakan Acrobat untuk mengkonversi desain Anda ke dalam bentuk kerja hanya bisa melihat jelas, jenis dibaca dan elemen high-kontras. Cara terbaik untuk memastikan bahwa desain Anda dapat dibaca adalah untuk menempel latar belakang putih dengan jenis hitam untuk info yang perlu diubah. Hindari elemen grafis mewah di latar belakang. Juga pastikan elemen dipisahkan dan tidak ada teks yang tumpang tindih, yang dapat menyebabkan kolom formulir untuk sekering bersama-sama dan melakukan hal-hal yang funky lainnya yang dapat menambah jam untuk pekerjaan Anda.
Kami akan pergi melalui menciptakan bentuk sederhana, tetapi tidak berarti tidak desain Anda harus melihat persis seperti ini untuk mendapatkan bentuk yang bekerja. Cukup ikuti petunjuk pada jarak dan bagaimana menempatkan kolom formulir dan sebaliknya melakukan hal Anda sendiri dengan itu.
Final Image Preview

Detail Tutorial
- Program: Adobe InDesign & Acrobat CS5
- Kesulitan: Menengah
- Perkiraan Waktu Penyelesaian: 1 Jam
Langkah 1
Pertama buat dokumen baru di InDesign. Mengatur file yang 4,25 x 8,5 di. Bentuk Saya membuat ganda sebagai mailer dicetak, jadi saya menambahkan berdarah standar 0,125 di.

Langkah 2
Sekarang untuk mengeset formulir. Acrobat mengakui jelas, teks terbaca, jadi cobalah untuk menggunakan bersih, jenis huruf dibaca (seperti Helvetica atau lain mudah dibaca font) untuk teks yang akan mendahului bidang. Alasan untuk ini sangat Acrobat dapat nama elemen form akurat tanpa menjadi bingung. Jika dokumen Anda memiliki judul atau judul, Anda dapat menggunakan font yang lebih menarik di sana, meskipun.

Langkah 3
Anda ingin bisa melihat di mana setiap tab dan ruang dalam dokumen jadi pastikan Anda dapat melihat semua karakter tersembunyi. Untuk melakukan hal ini di InDesign, pilih Jenis> Tampilkan Karakter tersembunyi.

Langkah 4
Untuk menambahkan garis bawah dengan mudah dapat diedit untuk kolom formulir Anda, pilih ruang langsung setelah nama lapangan dan memasukkan tab (Tab). Membuka palet Tab dengan memilih Jenis> Tab. Pilih Tab kanan Justified (panah menunjuk ke kanan dan ke bawah) dan klik pada penguasa dalam palet Tab untuk memasukkan tab. Sekarang tarik tab semua jalan ke margin kanan dan harus patah di tempat.
Sorot Tab dan membuka Underline Options, yang diakses dengan mengklik ikon di sudut kanan atas palet Character. Klik "Underline Pada" kotak centang dan mengatur berat badan garis bawah 0,5 pt. Jika stroke terlalu tipis, Acrobat tidak akan mengenalinya sebagai bidang teks.



Langkah 5
Menambahkan tab ke masing-masing bidang yang membutuhkan menggarisbawahi, kemudian menggunakan Perangkat pipet (I) untuk menerapkannya ke bidang lain dengan menyorot mereka.

Langkah 6
Tidak semua bidang perlu mengambil seluruh baris, seperti nomor telepon atau pos / bidang kode mailing, dan Anda akan ingin untuk menyesuaikan dua bidang pada satu baris. Lakukan ini dengan menghapus paragraf kembali pada baris pertama dan membuka palet Tab lagi (Type> Tab). Menyisipkan tab tambahan dengan mengklik penguasa dan menyeretnya ke lokasi yang diinginkan.

Langkah 7
Sekarang bidang tersebut terlalu sempit bersama-sama! Ini akan menjadi masalah pada formulir dicetak ketika seseorang mencoba untuk mengisinya dengan tangan. Saya biasanya memberikan sekitar 1/8 inci dari ruang kepala hanya untuk memastikan. Tempatkan kursor di baris Anda menyesuaikan. Anda kemudian akan mengubah Space Sebelum pengaturan dalam palet Ayat untuk 0,125 di. Pastikan semua bidang teks memiliki ruang yang sama Sebelum pengaturan. Aku mengatur paragraf tanpa bidang teks untuk 0,625 di.

Langkah 8
Berikutnya, mengatur meja dasar dengan memilih Type Tool (T), masukkan kursor dimana tabel akan ditempatkan, dan kemudian pilih Table> Insert Table. Pilih jumlah baris dan kolom yang Anda butuhkan. Untuk formulir ini, saya menggunakan enam kolom dan tujuh baris, dengan satu baris header.

Langkah 9
Sekarang untuk memformat meja. Saya ingin baris header menjadi warna yang sama oranye untuk menjaga konsistensi dengan skema warna saya. Sorot baris header dengan melayang di atas tepi kiri baris dengan Type Tool (T) sampai panah hitam muncul, kemudian klik. Mengubah Warna Isi palet Swatches.

Langkah 10
Cara terbaik untuk mendapatkan kotak teks bisa diisi untuk diakui oleh OCR adalah untuk meninggalkan kotak putih kosong dikelilingi oleh garis hitam. Sorot baris tubuh meja dan mengubah berat badan stroke 0.5pt untuk mencocokkan berat menggarisbawahi bidang teks.

Langkah 11
Untuk membuat tabel terlihat kurang boxy, menghapus stroke pada bagian luar meja dengan menyorot kolom kiri, kemudian memilih hanya stroke eksterior yang tersisa di Inspektur Properti (digambarkan di bawah) dan pengaturan Stroke Width ke nol. Lakukan hal yang sama untuk kolom kanan untuk menghapus sisi yang berlawanan. Saya juga dihapus stroke hitam di sekitar header dan mengubah stroke interior putih.


Langkah 12
Menggabungkan sel-sel tubuh di kolom kiri dengan menyorot mereka dan pilih Table> Merge Cells.

Langkah 13
Memasukkan teks Anda ke dalam tabel. Tarik tepi sel sehingga mereka cocok teks.

Langkah 14
Sekarang untuk menambahkan kotak centang. OCR umumnya akan mengakui kecil, persegi kosong dengan stroke hitam di sekitarnya sebagai kotak centang. Sebaliknya, setiap lingkaran dengan stroke hitam akan diakui sebagai tombol radio. (Perbedaannya adalah bahwa Anda dapat memilih beberapa kotak centang tetapi hanya satu tombol radio.) Simbol huruf Wingdings memiliki kotak hitam dan lingkaran mesin terbang hitam yang akan bekerja cukup baik, tetapi Anda mungkin harus bertemu mereka suatu ukuran titik beberapa untuk cocok dengan ketinggian jenis huruf Anda bekerja dengan. Mengakses mesin terbang yang Anda cari di bawah Jenis> Glyphs dan pilih Wingdings.

Langkah 15
Setelah menambahkan beberapa elemen grafis yang lebih seperti logo kartu kredit dan aksen oranye di bagian bawah halaman, kita selesai dengan desain! Waktu untuk mengubah hal ini menjadi bentuk kerja.
Pilih File> Export dan memilih untuk mengekspor sebagai PDF (Cetak).
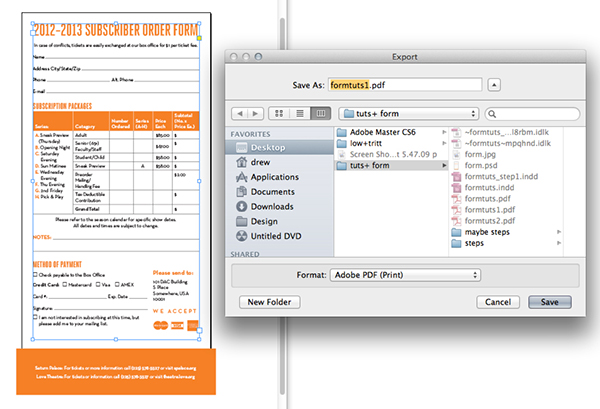
Langkah 16
Buka PDF diekspor dalam Adobe Acrobat. Sekarang Pilih Bentuk> Mulai Form Wizard dan pilih "Gunakan dokumen saat atau browse ke file PDF," kemudian "Gunakan dokumen saat ini." Acrobat akan langsung mengisi menggarisbawahi kosong dan sel tabel dengan bidang teks dan kotak centang akan menjadi checkable.
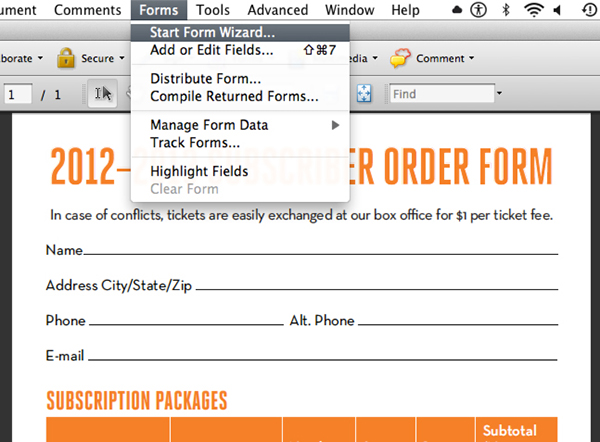
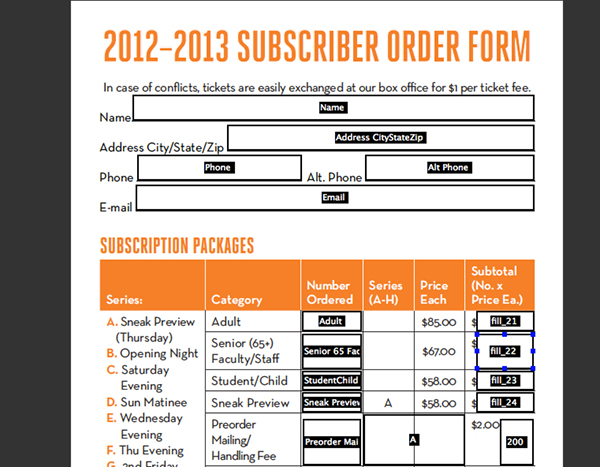
Langkah 17
Kami belum selesai! Acrobat memiliki beberapa kesulitan parsing setiap bidang, jadi mari kita periksa atas mereka untuk memastikan mereka benar. Sebuah metode cepat untuk memastikan format seragam untuk memilih semua kolom formulir sekaligus dan mengubahnya pada saat yang sama. Klik-tarik mouse di atas semua kolom formulir (tidak kotak centang atau tanda tangan) dan pilih pejalan kaki dengan Command-klik. Berikutnya, klik kanan pada salah satu bidang yang disorot dan pilih Properties.
Dalam menu Appearance, mengatur font untuk Helvetica dan ukuran font untuk 8. Jika ukuran font yang tersisa pada pengaturan default Auto, teks akan mengubah ukuran sesuai dengan ukuran bidang teks dan dapat melihat sangat jelek.


Langkah 18
Beralih ke menu Options. Dalam beberapa kasus yang jarang terjadi, Acrobat akan menetapkan batas karakter di lapangan. Hapus tanda centang pada kotak di samping "Batas _ karakter" dan "Sisir dari _ karakter" untuk menghindari bidang yang rusak. Juga mematikan "Scroll teks panjang" yang membatasi panjang teks masuk untuk panjang kolom teks, sehingga pengguna tidak dapat mengetik sebuah novel ke dalam bentuk Anda.

Langkah 19
Acrobat cenderung memposisikan bidang sedikit tinggi di atas baseline, menyebabkan keburukan lebih lanjut saat memasukkan teks. Untuk memperbaiki ini, memilih ulang bidang Anda ingin menurunkan dan dorongan mereka turun dengan tombol panah. Cara terbaik untuk menguji mana teks yang dimasukkan akan duduk adalah dengan memilih Preview di pojok kiri atas jendela dan mengetik beberapa teks sampel.

Langkah 20
Jika Anda perhatikan, OCR tidak mengisi di setiap kosong di meja. Hal ini biasa terjadi, dan untungnya itu mudah memperbaikinya. Klik Add New Bidang di pojok kiri atas jendela dan pilih Text Box.
Sekarang tempat dan mengubah ukuran lapangan menggunakan kotak berlari di sekitar lapangan. Jika Anda butuh sedikit bantuan menyelaraskan kotak dengan bidang lain, menghidupkan Penguasa (Command + R) dan tarik panduan keluar dari penguasa. Hapus bidang yang tidak diinginkan dengan memilih pelaku lapangan dan memukul menghapus.




Langkah 21
Anda juga dapat mengatur tanda tangan digital pada formulir jika perlu. Dalam hal ini, OCR membaca tanda tangan kata dan mengaturnya secara otomatis. Jika Anda perlu mengatur bidang tanda tangan tambahan, Pilih Tambah Field Baru> Signature.

Langkah 22
Catatan lapangan akan menjadi masalah. Perhatikan bahwa itu dibagi menjadi dua bidang yang terpisah, tapi kami ingin untuk membungkus ke baris berikutnya. Acrobat tidak pengolah kata, sehingga sama sekali tidak ada cara untuk menyesuaikan terkemuka (spasi,) sehingga menggarisbawahi tidak dapat berbaris dengan teks, sehingga kami akan menghapus garis untuk membuat jalan bagi kolom teks multiline.
Untuk menghapus baris tanpa kembali ke InDesign, klik Tutup Form Editing di sudut kanan atas jendela dan pergi ke Tools> Advanced Editing> TouchUp Obyek Alat. Sekarang pilih setiap garis bawah yang tidak diinginkan dan tekan Delete.
Kembali Form modus Editing, menghapus bidang teks lama dan membuat yang baru cukup besar untuk menampung dua baris teks. Buka Properties dari bidang teks dan pergi ke Penampilan dan periksa "Multiline". Hal ini memungkinkan teks untuk membungkus ke baris berikutnya.





Langkah 23
Setelah formulir Anda bersih dan siap kirim ke luar, Klik Close Form Editing, menyimpan pekerjaan Anda, kemudian pilih Advanced> Perluas Wewenang di Adobe Reader. Jika Anda melewatkan langkah ini, pengguna tidak akan dapat menyimpan teks yang dimasukkan dan itu menjadi sebuah file read-only.
Tip: Pastikan Anda selesai mengedit bentuk: setelah Anda memperpanjang hak istimewa, file terkunci dan Anda tidak akan dapat mengubah desain dari bentuk. Membuat cadangan dengan nama yang berbeda, seperti "form_editable.pdf" atau sesuatu seperti itu.

Kesimpulan
Formulir dapat menjadi kerumitan, tetapi dengan latihan, Anda dapat menghasilkan bersih, PDF mudah menavigasi dengan tweak sederhana. Bahkan jika Anda telah bekerja dengan formulir yang bisa diisi, mudah-mudahan tutorial ini telah memberikan beberapa saran untuk membuat proses sedikit lebih mudah. Jika Anda memiliki tips kami tidak pergi lebih hari ini, mari kita mendengar mereka di komentar.

