Dalam tutorial ini, kita akan mengenal Tool Extrude dan memanipulasi bentuk dalam format 3-D. Kita akan belajar bagaimana menerapkan gradien untuk setiap bagian, gunakan fitur alat ini, dan menggunakan Fill Alat Interaktif dan Shadow Alat Jatuhkan dalam hubungannya dengan Alat Extrude untuk membuat desain diberikan dengan rasa mendalam.
1. Menggunakan Alat Extrude
Langkah 1
Mari kita mulai dengan sederhana, bentuk datar. Saya menggunakan Text Tool (F8) dengan font Lot untuk menulis "A", "B", dan "C". Pastikan Anda telah memukul Convert to Curves (Control-Q) di Bar Properti sehingga surat Anda menjadi obyek Anda dapat dengan mudah memanipulasi.
Jika Anda menulis surat Anda dalam satu baris, Anda bisa klik kanan pada mereka setelah mengkonversi ke kurva dan memukul istirahat Curve Apart.
Mengubah warna setiap objek dalam Properti Obyek buruh pelabuhan. Saya memilih magenta, kuning, dan cyan untuk warna saya isi.
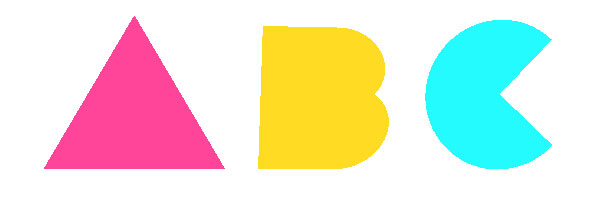
Langkah 2
Kami akan memfokuskan sebagian besar tutorial ini cepat pada segitiga, atau huruf "A". Pilih bentuk dan menggunakan Extrude Tool, ditemukan di Toolbox bawah Alat Blend, untuk menyeret bentuk Anda keluar ke kiri untuk membuat objek 3D. Anda dapat menyesuaikan bentuk Anda dengan alat itu sendiri, atau menyesuaikan pengaturannya secara individual di Bar Properti.

Langkah 3
Setelah puas dengan bentuk baru objek Anda, dengan Alat Extrude masih digunakan, pilih opsi Ekstrusi Warna di Bar Properti. Dari sini Anda dapat menentukan apa warna setiap pesawat diekstrusi akan.

2. Rendering Bentuk Extruded
Langkah 1
Pilihan ketiga Ekstrusi Color adalah pilihan gradien, yang memungkinkan Anda untuk memilih dua warna akan muncul di Gradient Linear Anda di pesawat ekstrusi. Saya memilih magenta dan magenta gelap.

Langkah 2
Untuk kontrol yang lebih besar render, klik kanan objek diekstrusi dan memukul istirahat Extrude Grup Apart (Control-K). Ini akan memungkinkan Anda untuk menerapkan berbagai properti untuk setiap komponen dari objek diekstrusi. Dalam kasus segitiga ini, itu rusak terpisah menjadi dua benda.
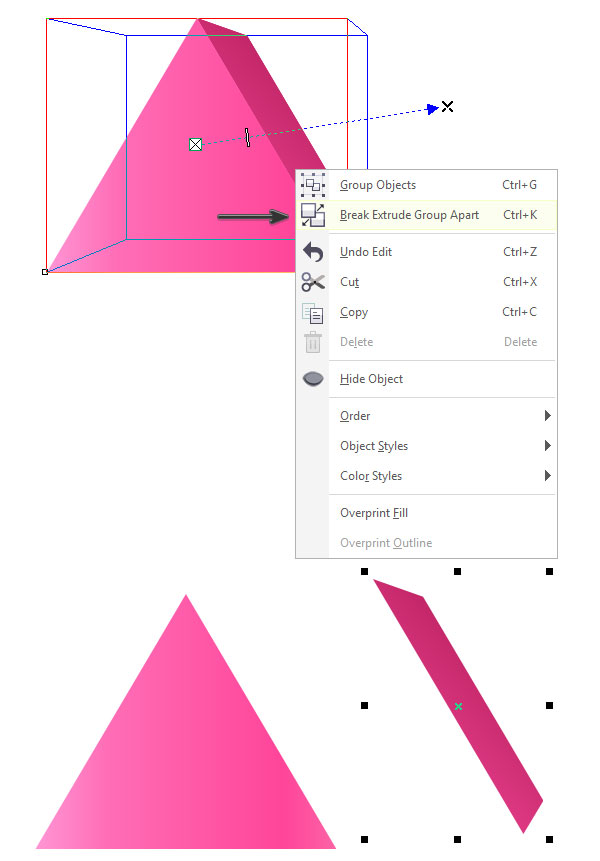
Langkah 3
Pilih setiap komponen bentuk 3D dan di Obyek Properties buruh pelabuhan Anda dapat menerapkan gradien yang lebih kompleks dan properti lainnya. Untuk tambahan menyenangkan dengan gradien di CorelDRAW, periksa Cara Membuat dan Gunakan Gradien di CorelDRAW.
Pastikan komponen objek Anda Dikelompokkan (Control-G) bersama sebelum Anda melanjutkan ke huruf berikutnya.
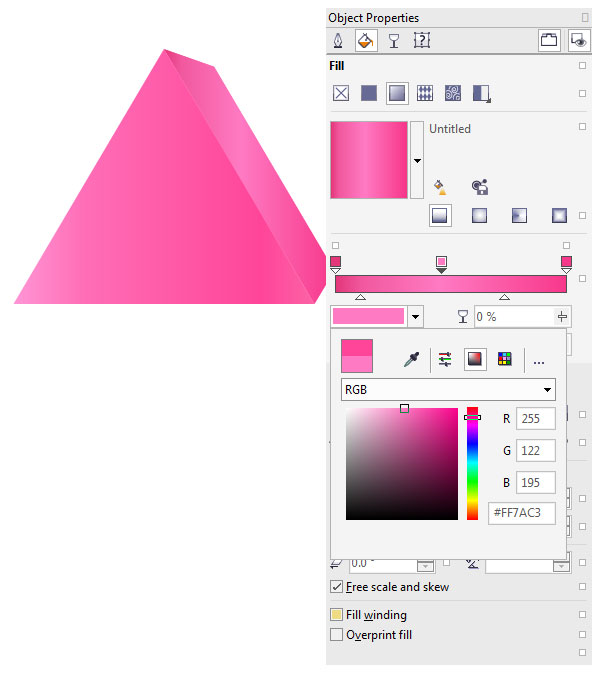
3. Rendering Surat Lain
Langkah 1
Mari kita beralih ke huruf "B"! Saya telah memutuskan untuk memulai dengan Alat Extrude, menggunakan metode yang sama seperti untuk segitiga, dan kemudian mengubah bentuk untuk twist tambahan.
- Menyeret keluar pesawat 3D objek Anda dengan Alat Extrude.
- Di Bar Properti, tekan opsi Extrude Rotation. Memutar nomor merah 3 di kotak pilihan untuk mengubah sudut 3D objek Anda.
- Mengatur properti warna diekstrusi obyek baik dalam pilihan Ekstrusi Warna atau di Objek Properti buruh pelabuhan setelah setelah mencapai Mematahkan Extrude Grup Apart.
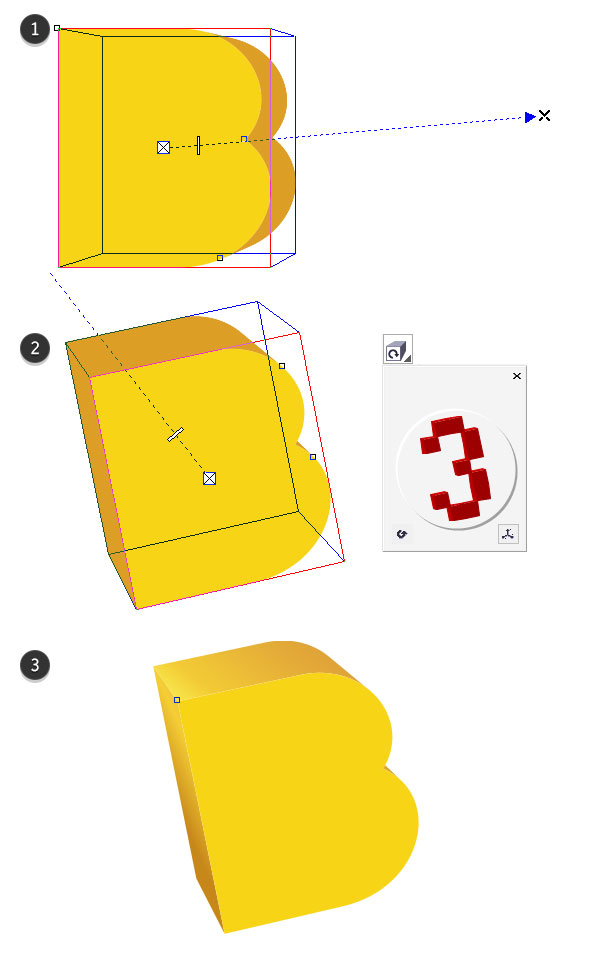
Langkah 2
Akhirnya, kami punya surat Pac-Man-esque kami "C".
- Pilih huruf dan warna untuk objek akhir (dalam hal Anda lebih suka tidak membuat gambar akhir yang sama seperti di tutorial ini).
- Gunakan Alat Extrude untuk menyeret keluar bagian belakang objek ke kanan bawah.
- Hit Istirahat Extrude Grup Terlepas dan setelah pengaturan Fountain Fill warna dalam Properties Object buruh pelabuhan, menggunakan Fill Tool Interaktif (G) untuk menyesuaikan sudut gradien dan penempatan pada setiap komponen objek.

4. Menerapkan Cepat Jatuhkan Bayangan untuk Objects
Langkah 1
Saya secara singkat memperkenalkan Shadow Alat Drop di tutorial Cara Membuat dan Gunakan Perfect Shapes di CorelDRAW. Mari kita lihat lagi fleksibilitas alat ini.
Pilih "A" kelompok dan menggunakan Shadow Alat Jatuhkan untuk menyeret keluar dan menempatkan drop shadow belakang obyek. Sesuaikan Shadow Feathering, Drop Shadow Opacity, dan pilihan lainnya di Bar Properti.

